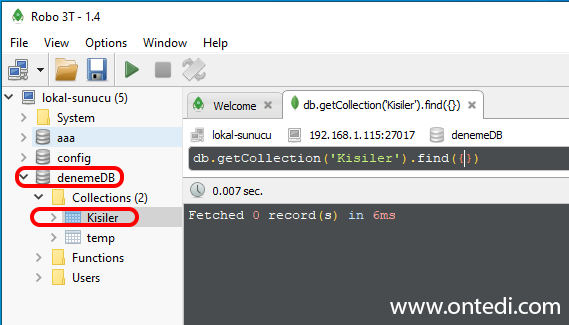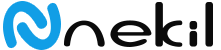Uzaktan erişimi ağ (network) ortamında yapmak için ağdaki Windows Server 2019 makinede kurulum ve ayarlar işlemlerini gerçekleştireceğim.
MongoDB İndirelim
Öncelikle MongoDB sayfasını ziyaret edip ücretsiz versiyonu olan "Community Server" seçeneğindeki indirme işlemini gerçekleştirelim.Açılan pencerede "Select package" ile hangi işletim sistemine göre indirme işlemi yapacağımız pencere açılacaktır.
MongoDB Kurulum Sayfası
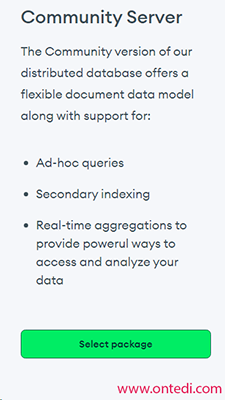
Ben ekrandaki konfigürasyona göre MongoDB indireceğim. Sizler kendi işletim sisteminize göre tercihlerinizi değiştirebilirsiniz.
Açılan pencerede "Download" seçeneği ile ilerleyelim.
MongoDB Kurulum Sayfası
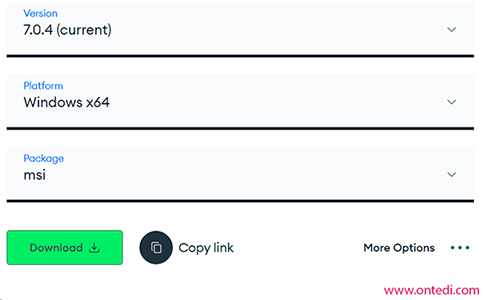
Sonrasında indirmiş olduğumuz dosyayı kuralım.
MongoDB Kurulum
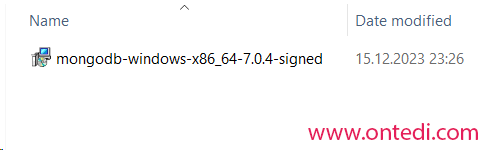
MongoDB Kuralım
Kurulum aşamaları klasik olarak ileri-ileri "next-next" şeklinde gitmektedir.MongoDB Kurulum Aşama 1
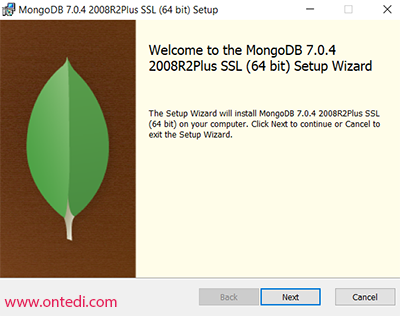
MongoDB Kurulum Aşama 2
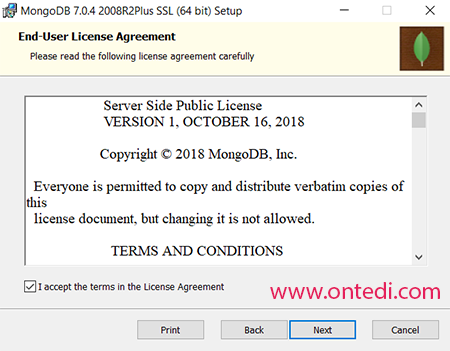
Burada "Complete" seçeneği ile ilerlemeyi tercih ediyorum. Eğer ki siz farklı bir diske yüklemek istiyorsanız "Custom" seçeneğiyle ilerleyebilirsiniz.
MongoDB Kurulum Aşama 3
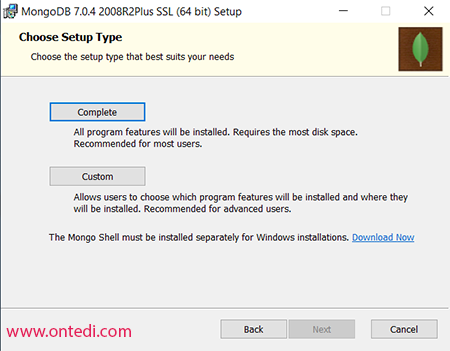
- Bu aşamada genel olarak "Run service as a local or domain user" seçeneği ile ilerlemeyi tercih ediyorum.
- Sonrasında ise "Account Name" için domaindeki yada bilgisayardaki oturumun kullanıcı adını, "Account Password" için ise domaindeki yada bilgisayardaki oturum şifresini girmenizi istemektedir.
MongoDB Kurulum Aşama 4
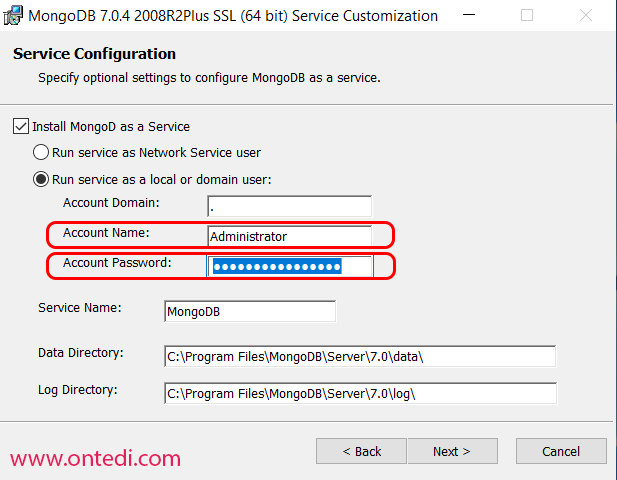
- Eğer ki kullanıcı adı ve şifre oturumunuza ait bilgilerle aynı olmaz ise size şu şekilde uyarı verecektir.
MongoDB Kurulum Aşama 5
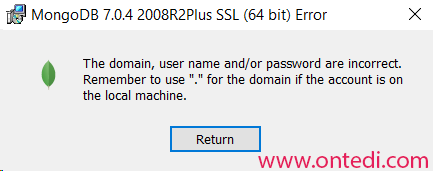
Bu aşamada isterseniz "Install MongoDB Compass" seçeneğini işaretleyerek MongoDB için yönetimsel aracı indirip "Kullanıcı Ekleme, Veritabanı Oluşturma, Collection İşlemleri" vb. işlemleri yapabilirsiniz.
Bu noktada ben Robo 3T adlı programı kullanacağım.
Kullanım kolaylığı vb şeyler için arayüz kolaylığı değiştiği için kişisel tercih meselesi olarak sizlere bırakıyorum.
MongoDB Kurulum Aşama 6
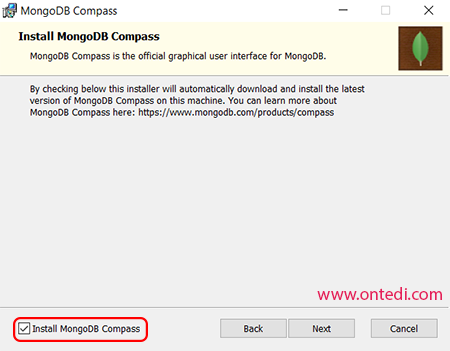
"Install" seçeneği ile kurulumu tamamlamış oluyoruz.
MongoDB Kurulum Aşama 7
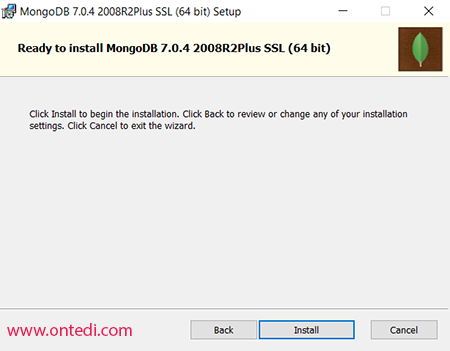
MongoDB kurulum aşamaları sorunsuz bir şekilde tamamlandı. Şimdi ise MongoDB'ye erişim için aracı uygulamaları kuralım (MongoCompass, Robo 3T vb. gibi..)
Robo 3T Kuralım
Robo 3T'yi sunucuya kuracağım. Çünkü orada kullanıcı ekleme, veritabanı ve koleksiyon oluşturma işlemlerini gerçekleştireceğiz.Robo 3T Kurulum Aşama İlk
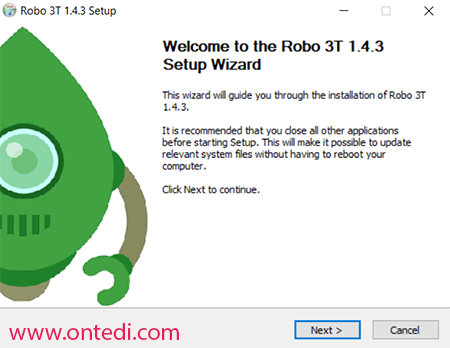
- Sonrasında yine ileri-ileri "next-next" şeklinde gittiği için kurulumun son ekranı ile "Finish" ile kurulumu tamamlıyoruz.
Robo 3T Kurulum Aşama Son
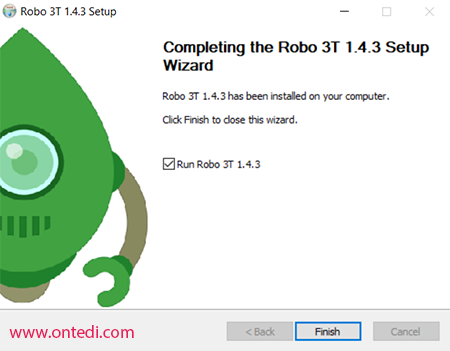
Robo 3T ile MongoDB'ye Bağlanalım
- Robo 3T programını başarılı bir şekilde kurduk. Şimdi lokal bilgisayara bağlanmak için yönergeleri takip edelim.Robo 3T ile MongoDB'ye Bağlanalım 1
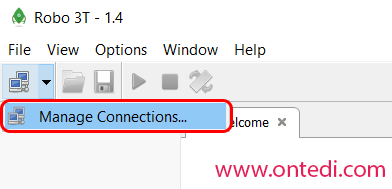
- Sırasıyla 1 ve 2. adımları takip ettikten sonra test butonu yardımıyla bağlantımızın başarılı olup olmadığını kontrol edelim.
Robo 3T ile MongoDB'ye Bağlanalım 2
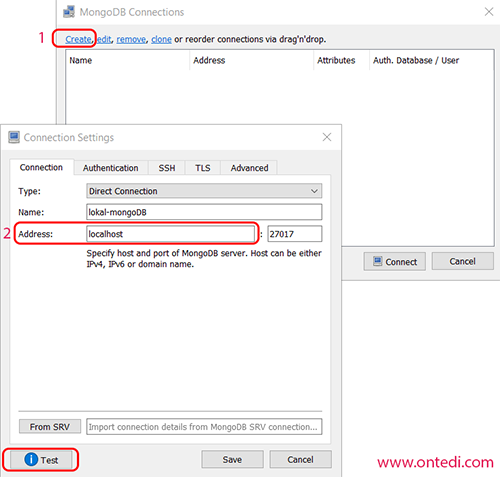
- MongoDB bağlantısını kontrol edelim. Başarılı bir şekilde bağlandık
Robo 3T ile MongoDB'ye Bağlanalım 3
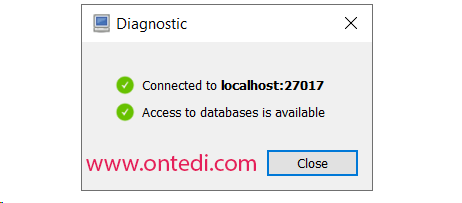
- Veritabanına bağlanırken şöyle bir hata alabilirsiniz.
- Bu durumda "Servisler" kısmından MongoDB adlı servisi başlatmanız gerekmektedir.
Robo 3T ile MongoDB'ye Bağlantı Hatası
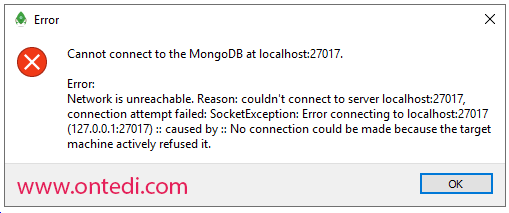
- MongoDB servislerini başlatalım. Böylece veritabanı işlemlerini sorunsuz bir şekilde yapmaya başlayacağız.
MongoDB Servisinin Başlatılması
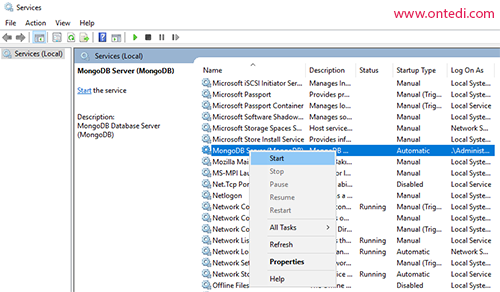
MongoDB'de İlk Veritabanımızı Oluşturalım
- Adımları izleyerek veritabanı ve koleksiyon oluşturmaya çalışalım.MongoDB Veritabanı Oluşturalım
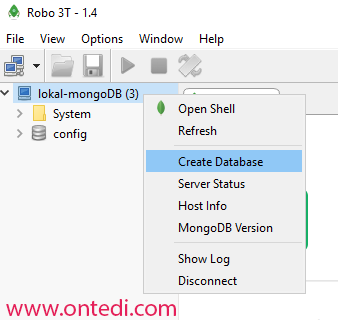
- denemeDB adlı veritabanımız ve Kisiler adlı koleksiyonumuz oluştu. Sırada ise Veritabanına uzaktan erişimi sağlamak.
MongoDB Veritabanı Oluşturalım
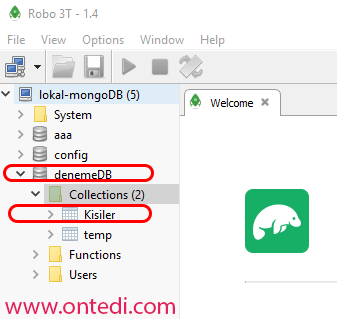
MongoDB Uzaktan Erişimi Sağlayalım
Ağ üzerindeki bir bilgisayara MongoDB kurmuştum. Ağdaki ip adresi 192.168.1.115 olarak görünmektedir. Ağ üzerindeki bilgisayarda (MongoDB'nin kurulu olduğu bilgisayar) MongoDB config (mongod.cfg) dosyasında birkaç düzenleme yapalım.- Öncelikle servisler kısmından MongoDB çalışıyor ise onu durdurun.
- MongoDB'nin kurulu olduğu dizine gidip belirtilen dosyanın bir kopyasını alıp masaüstünde veya izin gerektirmeyen herhangi bir yerde dosya içerisinde ayar değişikliği için kopyalayın. (Aynı dizinde değişikliğe izin vermiyor.)
MongoDB Ayar Dosya Dizini
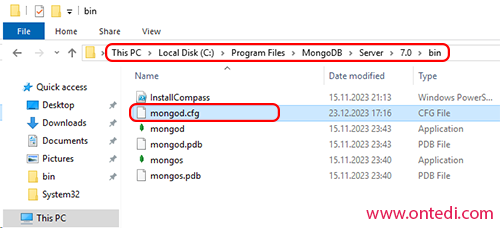
- Config (Ayar) dosyasını açtığımızda varsayılan ip adresi 127.0.0.1 olarak karşımıza çıkmaktadır. Biz buradaki değeri 0.0.0.0 olarak değiştireceğiz.
MongoDB Ip Ayarlaması
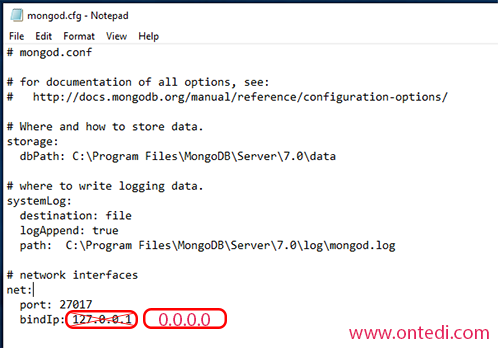
MongoDB'yi network ortamında erişilmesi için gerekli ayarlamaları yaptık. Sırada ise Windows'un MongoDB varsayılan portu olan 27017'ye dışarıdan erişilmesi için izinlerini ayarlayalım.
MongoDB Portuna İzin Verelim
1) "Start (Başlat)" >> "Administrative Tools (Yönetimsel Araçlar)" >> "Windows Defender Firewall with Advanced Security (Gelişmiş Güvenlik Özellikli Windows Güvenlik Duvarı)" seçelim.Firewall (Güvenlik Duvarı) İzni
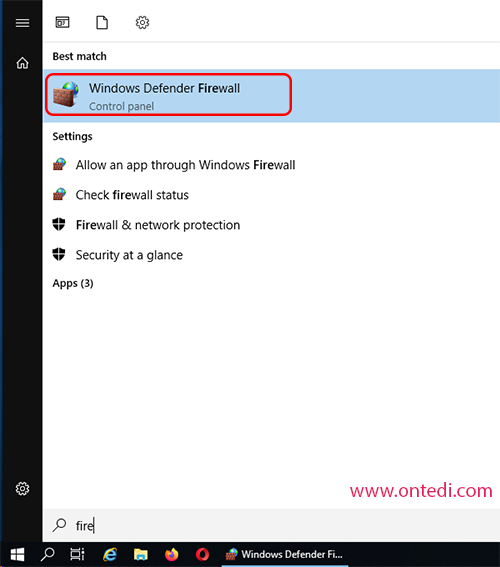
2) "Inbound Rules (Gelen Kurallar)" >> "New Rule (Yeni Kural)" seçelim.
Firewall (Güvenlik Duvarı) İzni Kural Tanımlama
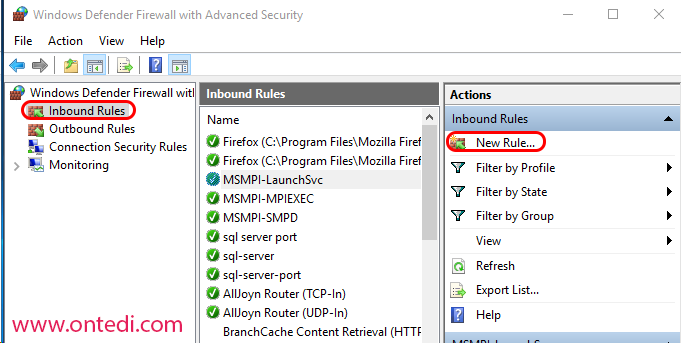
3) "Port" kısmını seçelim. Böylece MongoDB portuna bu bilgisayarda erişimi vermiş olacağız.
Firewall (Güvenlik Duvarı) İzni Kural Tanımlama
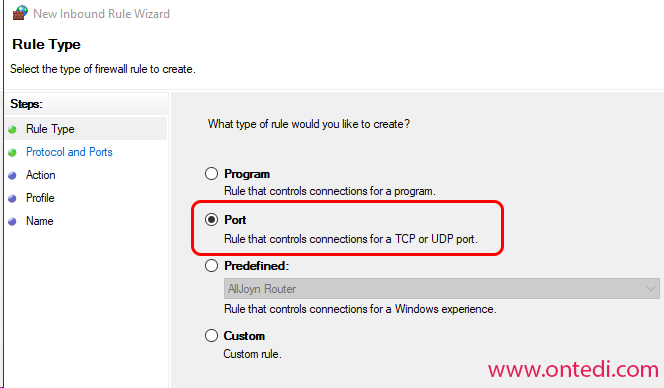
4) MongoDB yüklerken çalışacağı portu belirtelim. Varsayılan ayarlarla kurduğum için"27017" yazalım.
Firewall (Güvenlik Duvarı) İzni Kural Tanımlama
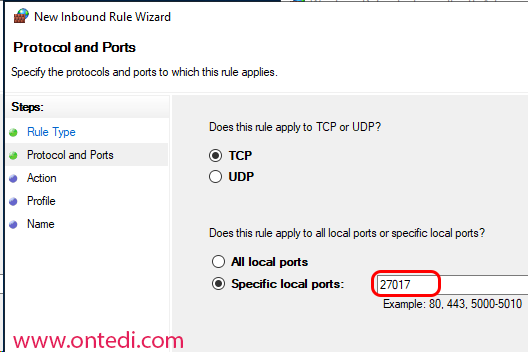
5) Bu porta gelen tüm bağlantıları kabul et diyerek ilerliyoruz.
Firewall (Güvenlik Duvarı) İzni Kural Tanımlama
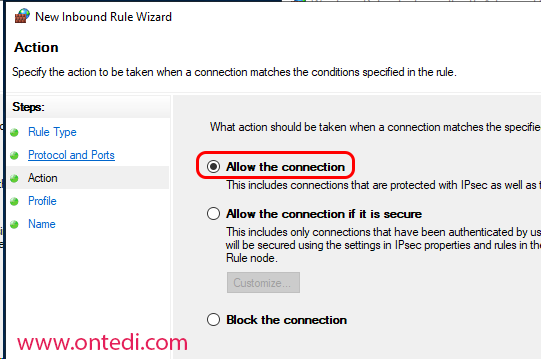
6) Bu kuralın geçerli olacağı durumları belirtiyoruz. Domain, çalışma grubu vb.. şekilde.
Firewall (Güvenlik Duvarı) İzni Kural Tanımlama
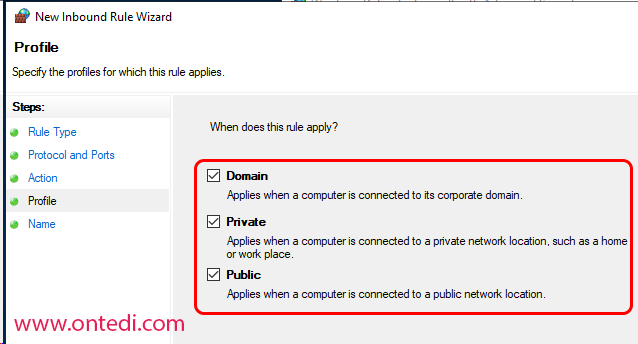
7) Kuralımıza bir isim veriyoruz. Kurallar listesinde kolayca erişmek için.
Firewall (Güvenlik Duvarı) İzni Kural Tanımlama
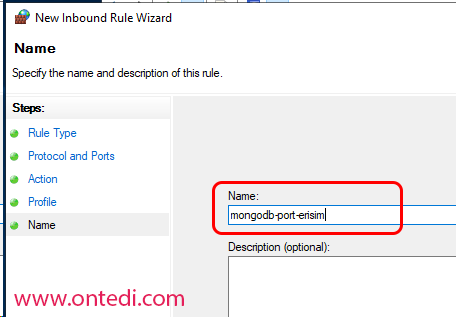
8) Tüm ayarlamaları yaptık. Şimdi kendi bilgisayarımdan ağ (network) ortamındaki 192.168.1.115 ip adresli bilgisayardaki MongoDB ayarlarını yazalım.
MongoDB Network Erişimi Ayarları
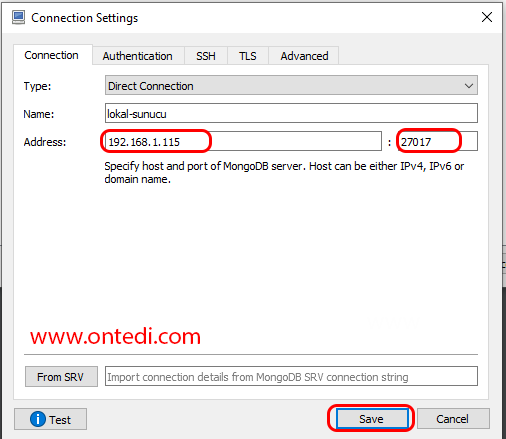
9) Görüldüğü gibi uzak sunucudaki MongoDB'ye bağlanıp veritabanı ve koleksiyonu görüntülemiş olduk.