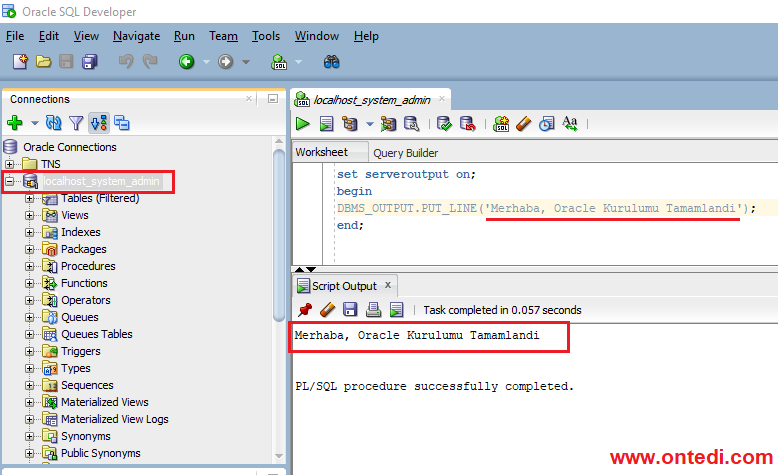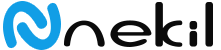Oracle İndirme Sayfası
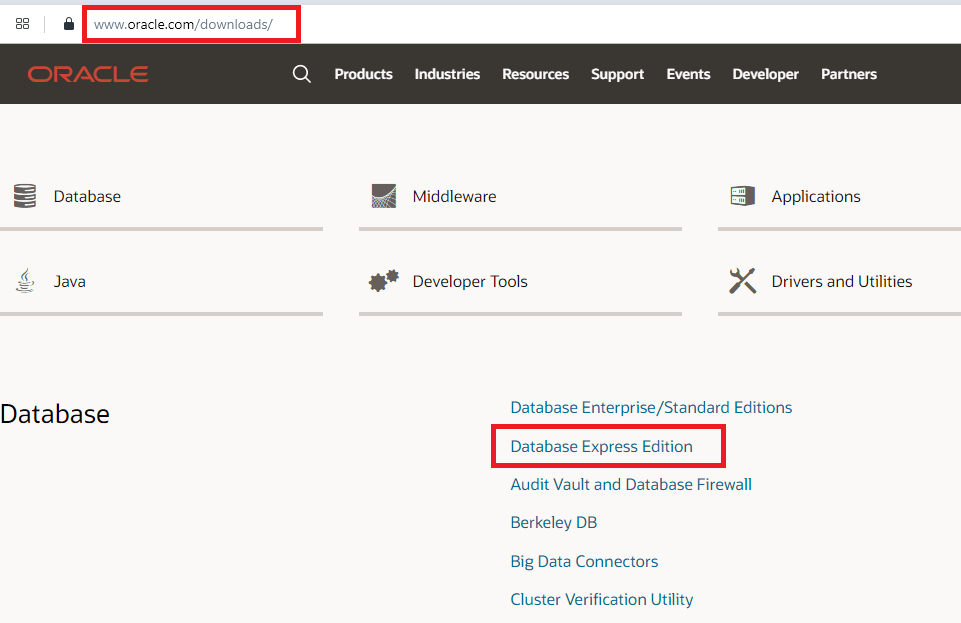
Sayfada üyelik mevcut, sizden üye kaydınızın olması şartını istedikten sonra indirme bağlantısını sayesinde kurulum için dosyaları bilgisayarımıza indirmiş olduk.
Versiyon Seçimi
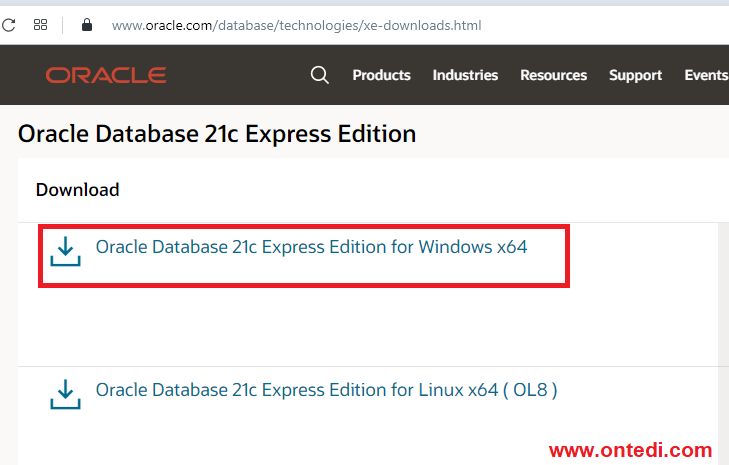
İndirilen dosyalar içerisinde "setup.exe" ile devam edilir.
Kurulum Aşaması 1
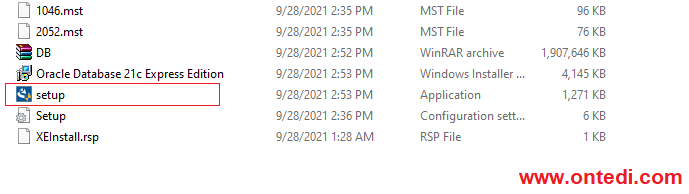
"Next" seçeneği ile devam edilir.
Kurulum Aşaması 2
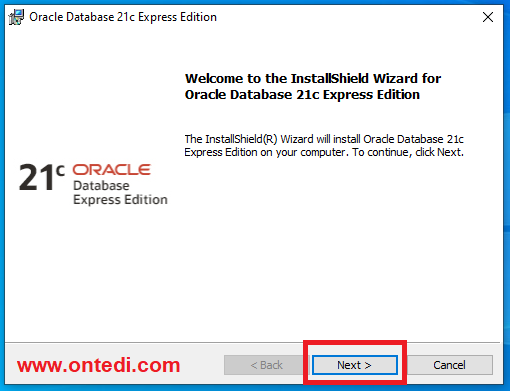
Sözleşme maddeleri kabul edilip "Next" seçeneği ile devam edilir.
Kurulum Aşaması 3
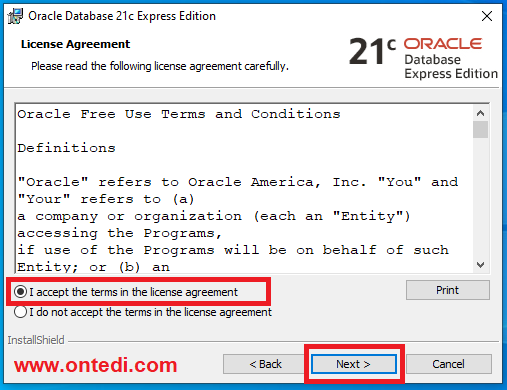
Uygulamanın nereye kurulacağını seçtikten sonra "Next" seçeneği ile bir sonraki adıma ilerleyelim.
Kurulum Aşaması 4
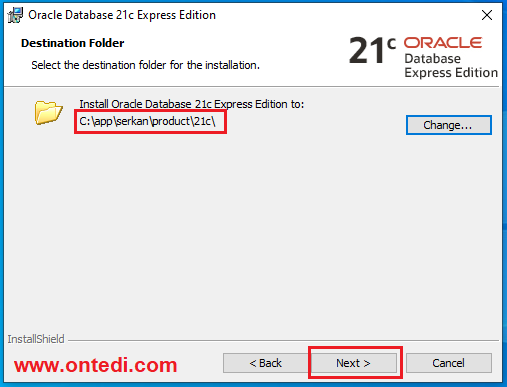
Veritabanına uygulamayla erişmek için "Şifre" belirleyelim.
Kurulum Aşaması 5
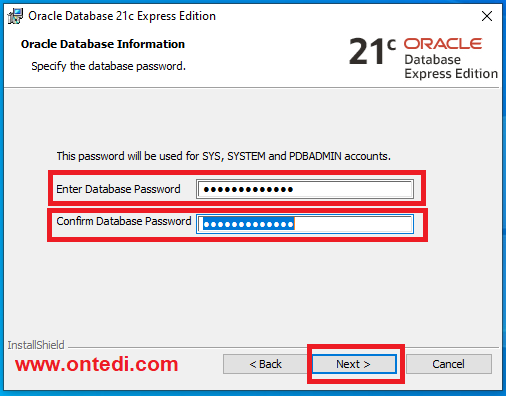
Kurulum aşamasında bazı gereksinimlerin nereye kurulacağına dair bilgi notu veriliyor. "Install" seçeneği ile devam edelim.
Kurulum Aşaması 6
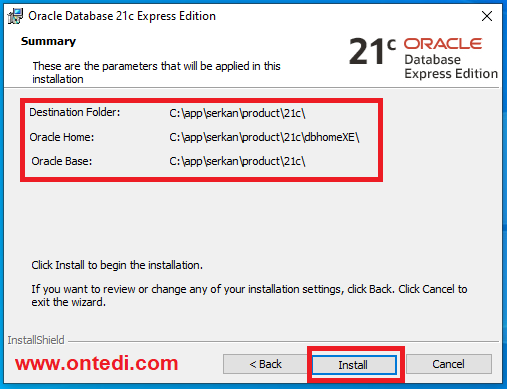
Kurulum biraz uzun süremektedir. Kurulum bittikten sonra lokal olarak Oracle veritabanına erişmeye çalışalım. Çünkü veritabanı ekle, çıkar vb.. işlemleri yapmamız gerekmektedir.
Sıra kurulumu tamamlamış olduğumuz bu veritabanına bağlanmaya geldi. Veritabanına bağlanan farklı farklı araçlar bulunmaktadır fakat Oracle'ın kendisine ait olan SQL Developer programını kullanmayı tercih edeceğiz.
SQL Developer İndirelim
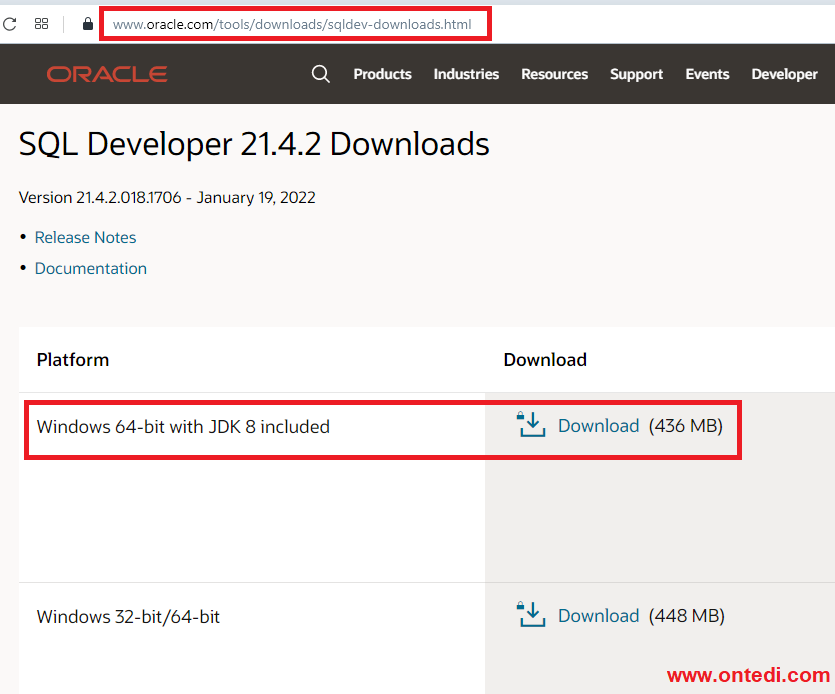
SQL Developer programını indirdik şimdi ise ayarları yapalım. Programı açtığımızda bizi karşılayan ekranda bu adımlarla ilerleyelim.
SQL Developer Arayüzü
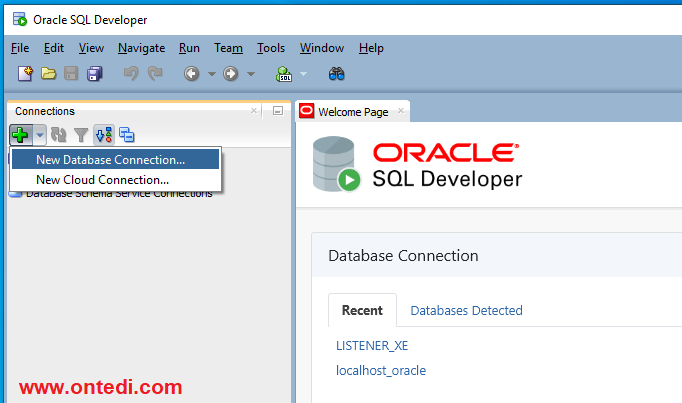
SQL Developer Ayarlarını Yapalım
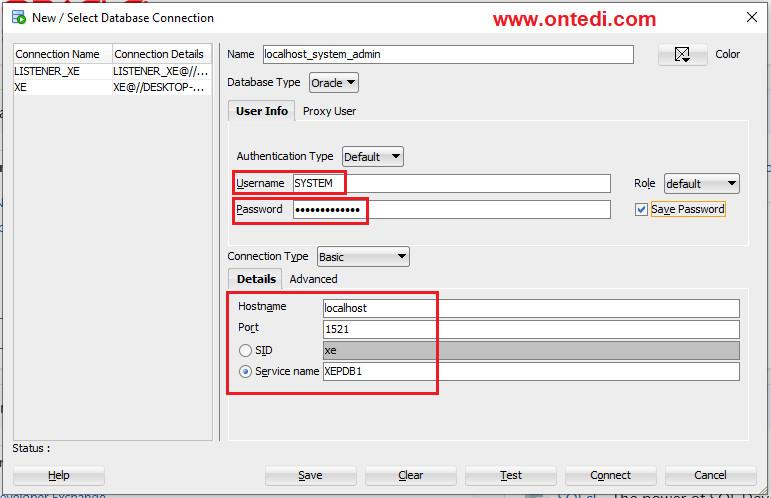
Uygulamanın testini yapmak için ekrana ufak bir şey yazdıralım.